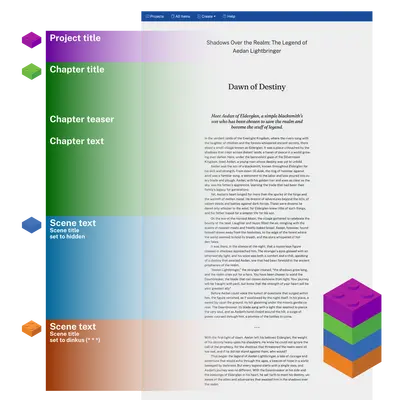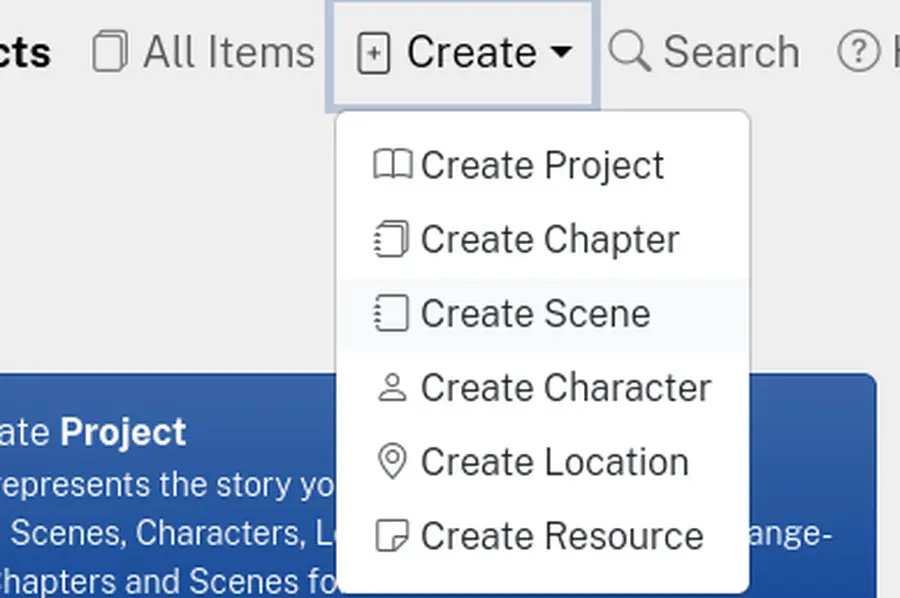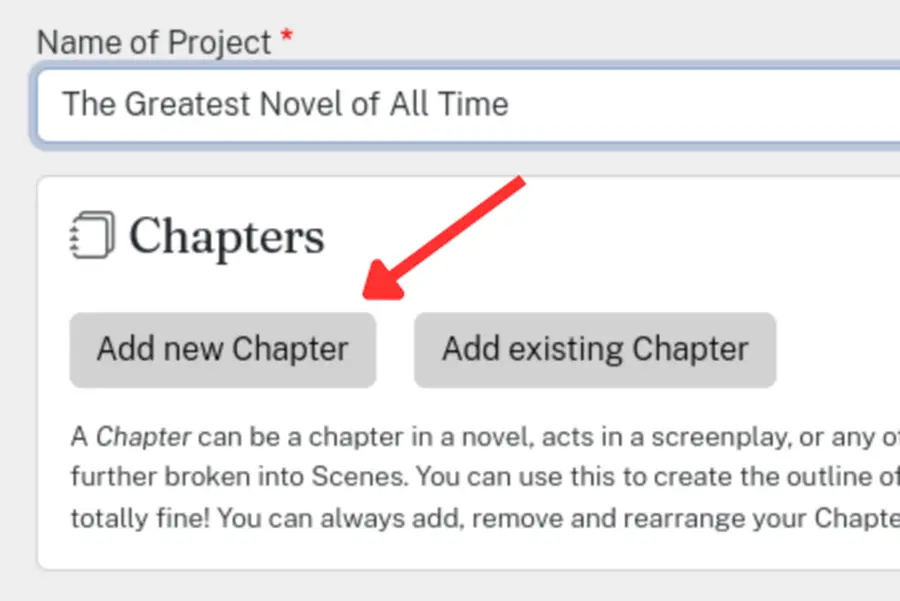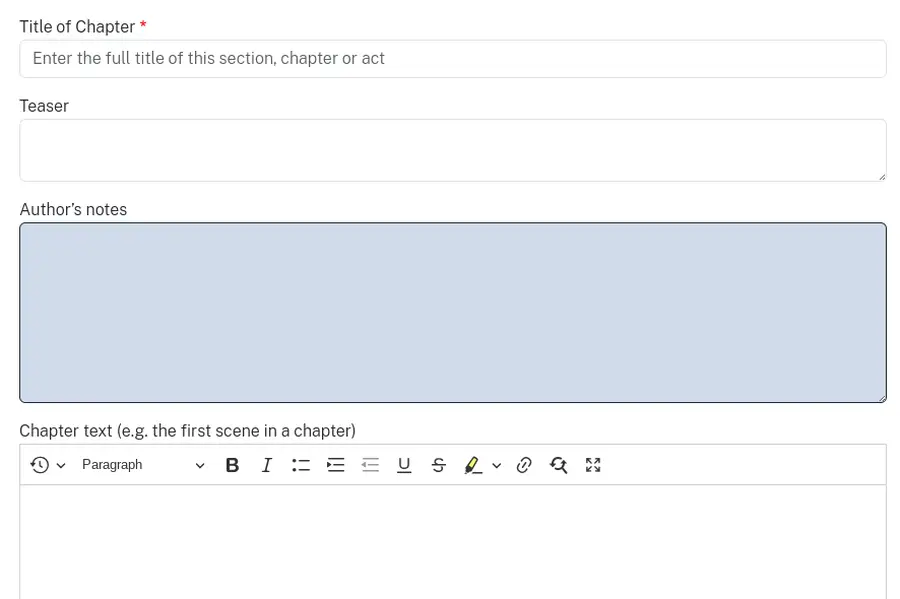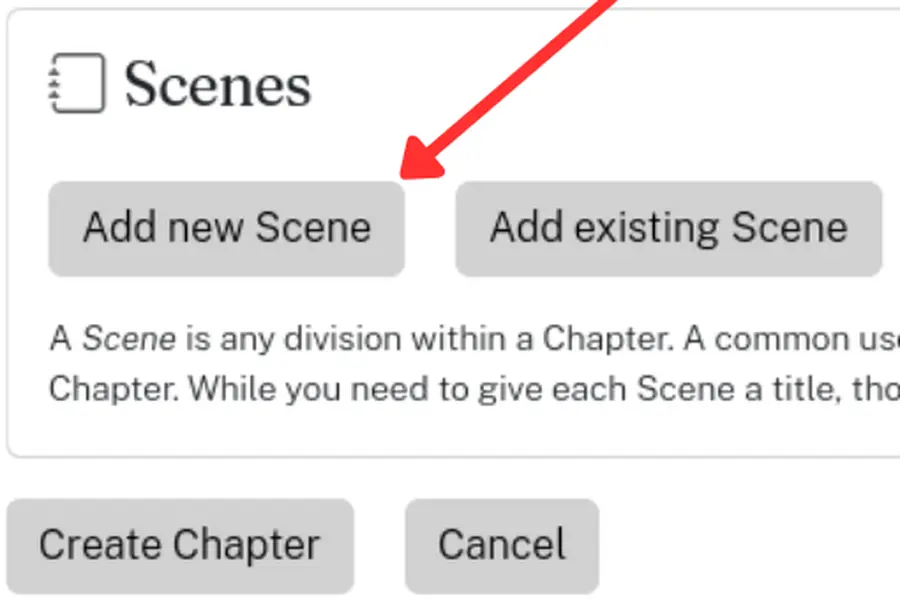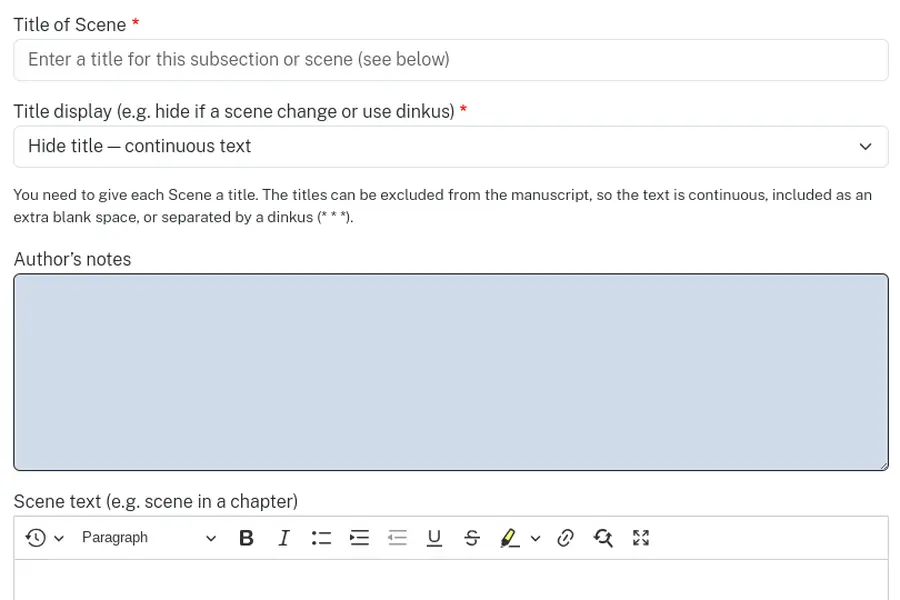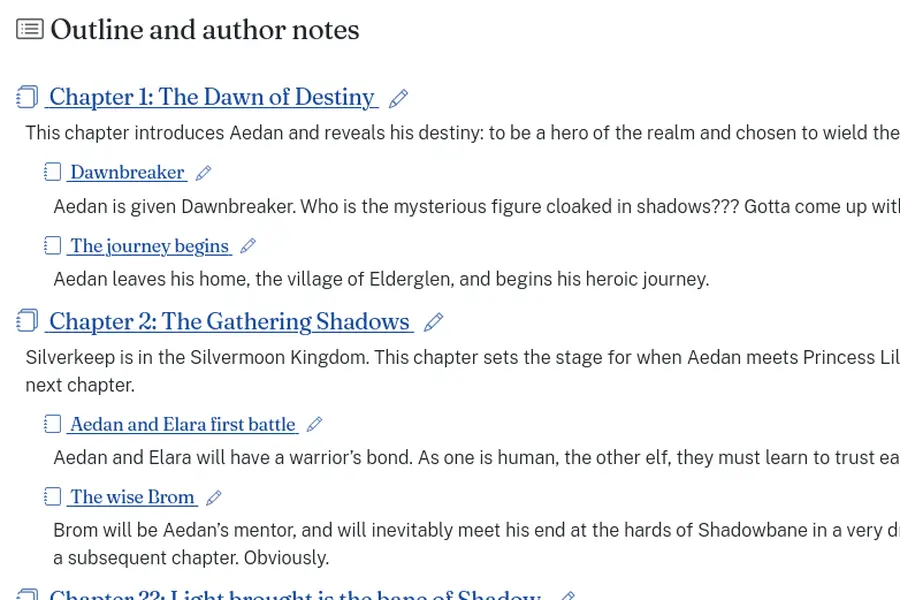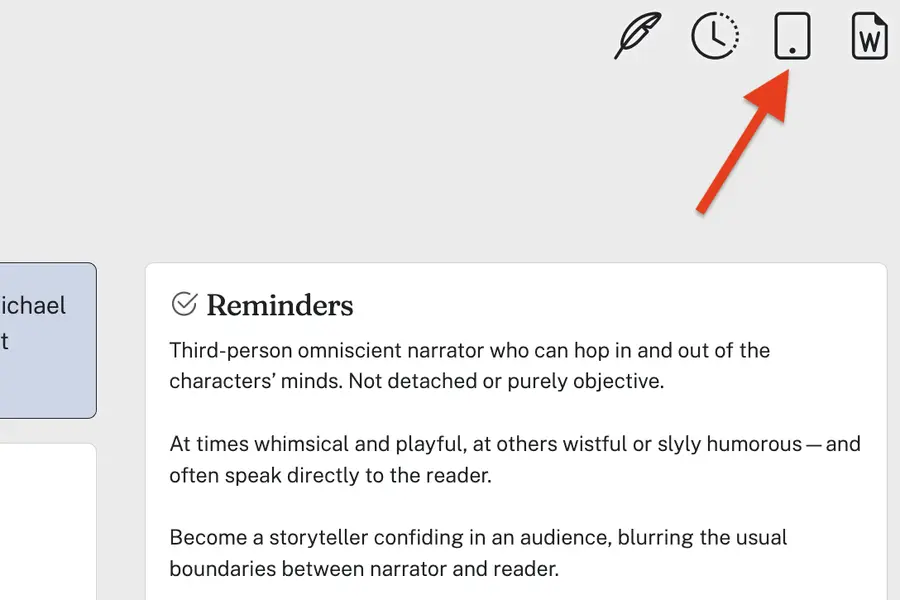This tutorial provides a very brief set of instructions for you to try out the basic features of Word Weaver Pro quickly.
In Word Weaver Pro you build your work in components, writing and editing as you go.
Here is an outline of the steps in this tutorial:
- Create a story or novel (Project)
- In the Project, create your first Chapter
- You can also add separate Scenes to allow you to outline and rearrange scenes.
- At any time you can look at your story using the Reader view.
Each step is detailed below.
Start writing some Scene text
You can start typing in your scene or other Scene here.
You must give each Scene a name (this is what shows in your outline). However, you can suppress the title from showing when you preview or export your story. You also have the option of using a dinkus (* * *) to indicate to the reader a significant scene change.
You must give each Scene a name (this is what shows in your outline). However, you can suppress the title from showing when you preview or export your story. You also have the option of using a dinkus (* * *) to indicate to the reader a significant scene change.
IMPORTANT: Save your Project
At any time you can save your Project by selecting the save icon. It will save all the Chapters and Scenes you have added to it.
As you are working, each time you save an item, it makes a new revision you can always use to track, and revert, your changes.
As you are working, each time you save an item, it makes a new revision you can always use to track, and revert, your changes.
* * *
Get the scoop
Our emails are very infrequent. Unsubscribe anytime.